
|
Title Buttons
Available in: Actual Window Manager, Actual Title Buttons, Actual Transparent Window, Actual Window Minimizer, Actual Window Rollup.
The Title Buttons feature allows the supplement of Windows®' standard set of system
![]() Minimize, Maximize/Restore and Close title buttons with an enhanced set of new and
innovative ones. These new buttons provide access to the following Actual Tools programs'
actions:
Minimize, Maximize/Restore and Close title buttons with an enhanced set of new and
innovative ones. These new buttons provide access to the following Actual Tools programs'
actions:
 AltMin - left-click this button to
minimize the window by a user-configured method other than Windows®' default
minimize to taskbar. Right-click this button to display a list of context menu options where you can select
on-the-fly the best minimization method for a given
situation, adjust minimization options, or cancel minimization
capability altogether:
AltMin - left-click this button to
minimize the window by a user-configured method other than Windows®' default
minimize to taskbar. Right-click this button to display a list of context menu options where you can select
on-the-fly the best minimization method for a given
situation, adjust minimization options, or cancel minimization
capability altogether:
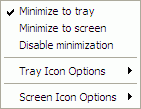
 Roll Up - left-click this button to
roll up the window. Left-click it again to unroll the window.
Roll Up - left-click this button to
roll up the window. Left-click it again to unroll the window.
 Stay Always-On-Top - left-click this button to
place and keep the window on top of the others. Left-click it again to let the window be
covered by the others.
Stay Always-On-Top - left-click this button to
place and keep the window on top of the others. Left-click it again to let the window be
covered by the others.
 Send to Bottom - left-click this
button to place the window under all the others.
Send to Bottom - left-click this
button to place the window under all the others.
 Make Transparent -
left-click this button to change the transparency to a
defined level. Left-click it again to restore the previous
transparency level. Right-click this button to display the trackbar control that allows you quickly and easily set the
desired transparency level on-the-fly - drag the slider to see the effect:
Make Transparent -
left-click this button to change the transparency to a
defined level. Left-click it again to restore the previous
transparency level. Right-click this button to display the trackbar control that allows you quickly and easily set the
desired transparency level on-the-fly - drag the slider to see the effect:
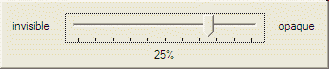
 Align - left-click this button to
align the window in the manner specified in the Configuration Module. Left-click it again to
move the window to its previous position. Right-click this button to display a list of context menu options where you
can select from the full range of alignment methods available:
Align - left-click this button to
align the window in the manner specified in the Configuration Module. Left-click it again to
move the window to its previous position. Right-click this button to display a list of context menu options where you
can select from the full range of alignment methods available:

 Resize - left-click this button to
resize the window to the user-defined default specified in the Configuration Module.
Left-click it again to restore the window to its previous size. Right-click this button to display a list of context
menu options where you can either select from a full range of predefined sizes or specify custom window dimensions
on-the-fly as circumstances require:
Resize - left-click this button to
resize the window to the user-defined default specified in the Configuration Module.
Left-click it again to restore the window to its previous size. Right-click this button to display a list of context
menu options where you can either select from a full range of predefined sizes or specify custom window dimensions
on-the-fly as circumstances require:

 Change Program Priority - left-click
this button to change the priority level to the user-defined default specified in the
Configuration Module. Right-click this button to display a list of context menu options where you can access the
current priority setting and change it as circumstances require:
Change Program Priority - left-click
this button to change the priority level to the user-defined default specified in the
Configuration Module. Right-click this button to display a list of context menu options where you can access the
current priority setting and change it as circumstances require:
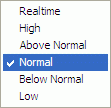
 Ghost - left-click this button to
"ghost" the window.
Ghost - left-click this button to
"ghost" the window.
 Move to Monitor -
left-click this button to move a window to the monitor that is assigned in your
system as next to that one the desired window currently resides at. Right-click this button to display a list of context
menu options where you can access the current monitor setting and change it as circumstances require:
Move to Monitor -
left-click this button to move a window to the monitor that is assigned in your
system as next to that one the desired window currently resides at. Right-click this button to display a list of context
menu options where you can access the current monitor setting and change it as circumstances require:

 Unused Buttons - this button is useful
in the case you don't want to overburden your windows' titles with rarely used buttons but nevertheless want to have access
to their functions. Right-click it to call the context menu which contains all the commands of currently unused buttons:
Unused Buttons - this button is useful
in the case you don't want to overburden your windows' titles with rarely used buttons but nevertheless want to have access
to their functions. Right-click it to call the context menu which contains all the commands of currently unused buttons:
You can also left-click this button. First time it will show the same menu as for the right-click but when you select something from this menu the selected function will be assigned to this button so, for example, you will be able to quickly change the transparency as if you would use the normal Make Transparent button. Selecting another function from the context menu will reassign this button to the selected function.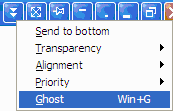
 Copy to Clipboard -
left-click this button to copy the data (either text, graphics or object) currently selected in the window to the
Windows® clipboard. Using this button (and its
Paste from Clipboard relative) to operate with the clipboard is far more quicker than
using the commands of the same name in window's Edit menu, especially when using such alternative input device as
touch screen (for example, on Tablet PC).
Copy to Clipboard -
left-click this button to copy the data (either text, graphics or object) currently selected in the window to the
Windows® clipboard. Using this button (and its
Paste from Clipboard relative) to operate with the clipboard is far more quicker than
using the commands of the same name in window's Edit menu, especially when using such alternative input device as
touch screen (for example, on Tablet PC).
 Paste from Clipboard -
left-click this button to paste the data (either text, graphics or object) from the
Windows® clipboard to the window. This button is complementary
to the Copy to Clipboard button and should be used after you copied something to clipboard.
Paste from Clipboard -
left-click this button to paste the data (either text, graphics or object) from the
Windows® clipboard to the window. This button is complementary
to the Copy to Clipboard button and should be used after you copied something to clipboard.
 Manage Window Settings -
use this button to access the window settings commands
in a single click (either left or right). For example, if you need to reset the settings of your window then you can quickly
click this button and select the "Reapply settings" command in the appeared menu. Alternatively, you can easily create the
specific settings for a particular window by clicking this button and then selecting the "Create specific settings for this
window" command.
Manage Window Settings -
use this button to access the window settings commands
in a single click (either left or right). For example, if you need to reset the settings of your window then you can quickly
click this button and select the "Reapply settings" command in the appeared menu. Alternatively, you can easily create the
specific settings for a particular window by clicking this button and then selecting the "Create specific settings for this
window" command.